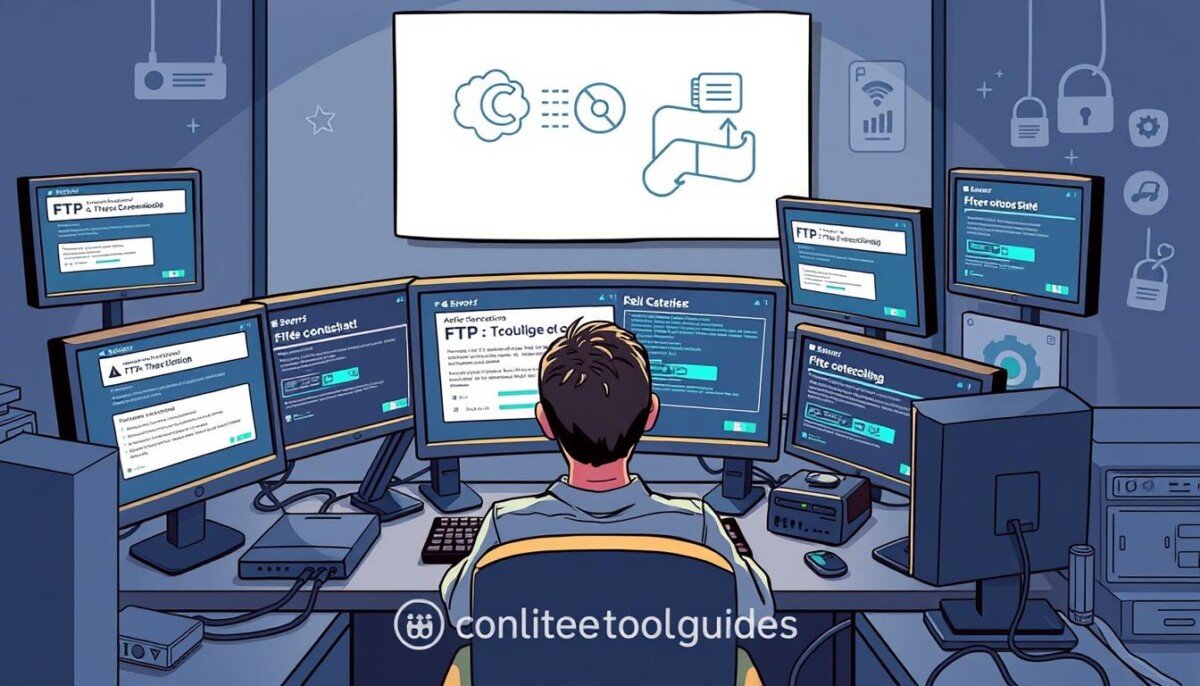Did you know that nearly 75% of FTP connection errors come from network issues? These problems can stop you from working with remote servers smoothly. This leads to a lot of downtime and frustration.
As technology gets better, it’s more important than ever to fix these FTP errors. The File Transfer Protocol (FTP) is key for moving files between a client and a server. In this article, we’ll look at common problems during FTP connections. We’ll make sure you know how to fix them.
These issues might be about firewalls, wrong login details, or network problems. Finding these problems early can save a lot of time.
Key Takeaways
- FTP connection issues often come from not understanding network settings.
- Having the right server port settings (20 and 21) is key for FTP transfers.
- Passive mode is needed for some home network setups.
- Tools like ping and traceroute can help find network problems.
- Switching to SFTP can make your transfers safer and work better with firewalls.
- Having the right file permissions is important to avoid FTP transfer problems.
Understanding FTP Connection Basics
File Transfer Protocol (FTP) is a key way to move files over networks. Knowing FTP basics is crucial for fixing connection problems. We’ll explore what FTP is and important FTP terms to better understand FTP connections.
What is FTP?
FTP, or File Transfer Protocol, helps move files over the Internet. It uses Port 21 for uploads and downloads. Webmasters often use FTP to upload website files fast.
FTP makes managing files easy with different clients. It’s a key part of web hosting.
Common FTP Terms Explained
Knowing FTP terms is key for clear communication and fixing problems. Here are some important terms:
- Server: The remote machine that hosts files.
- Client: The app used to access the server, like FileZilla.
- Control Connection: Uses Port 21 for commands.
- Data Connection: Uses Port 20 for active mode and random ports for passive mode.
- Active Mode: The client opens a port for the server to connect to.
- Passive Mode: The server opens a port for the client to connect to, often recommended to avoid firewall issues.
- Username and Password: Needed to access FTP accounts.
These terms help a lot in understanding FTP connections. They will help you solve problems better.
Identifying Common Connection Problems
When you face FTP connection issues, it helps to check a few key areas. Knowing if the problem is with firewalls, login details, or network issues is key. This knowledge is crucial for a successful connection.
Firewall and Security Software Interference
Firewalls might block FTP connections, especially on port 21. It’s important to set up your firewall right to let FTP traffic through. Make sure your security software isn’t blocking your FTP client. If it does, you’ll keep getting connection errors.
Incorrect FTP Credentials
Getting your FTP login right is essential. Mistakes in usernames or passwords can stop you from connecting. Double-check your details and make sure you have the right permissions to access the server.
Network Issues
Network reliability is key for FTP connections. Tools like ping and traceroute can test your connection. They show if there are problems like packet loss or slow speeds. You might need to look at your router settings or try a different network to fix issues.
| Error Code | Meaning |
|---|---|
| 503 | Wrong FTP username or password |
| 530 | Failed FTP login due to incorrect credentials |
| 550 | No access or directory not found |
| Timed out | Remote server not responding, possibly due to network issues |
| Connection refused | Client unable to connect to the FTP server |
| Data connection closed | Early closure of the data transfer connection |
| Certificate warnings | Issues with FTPS certificate preventing a secure connection |
Step-by-Step Troubleshooting Guide
To fix FTP connection problems, follow a clear plan. This guide covers three main steps: checking the server status, setting up FTP client settings right, and using command line tests. Each step helps find and fix issues that stop you from connecting.
Checking Server Status
First, make sure the server status is good. Check if the FTP server is up and running. Look for these things:
- Make sure the FTP service is on the right port.
- Look for any issues that might stop the connection.
- Watch for errors that mean the server is down or being fixed.
Verifying FTP Client Settings
Then, check your FTP client settings. Wrong settings can stop you from connecting. Here’s what to check:
- Server address and port number should be correct.
- Username and password must match.
- Active or passive mode might affect your connection.
- Make sure you have the right permissions.
Testing with Command Line
For a detailed check, use command line testing. It lets you directly test the connection. Try these:
- Use telnet or netcat (nc) to test the FTP server connection.
- Try text-based connections to see if you can reach the server.
- Check timeout settings to improve connection stability.
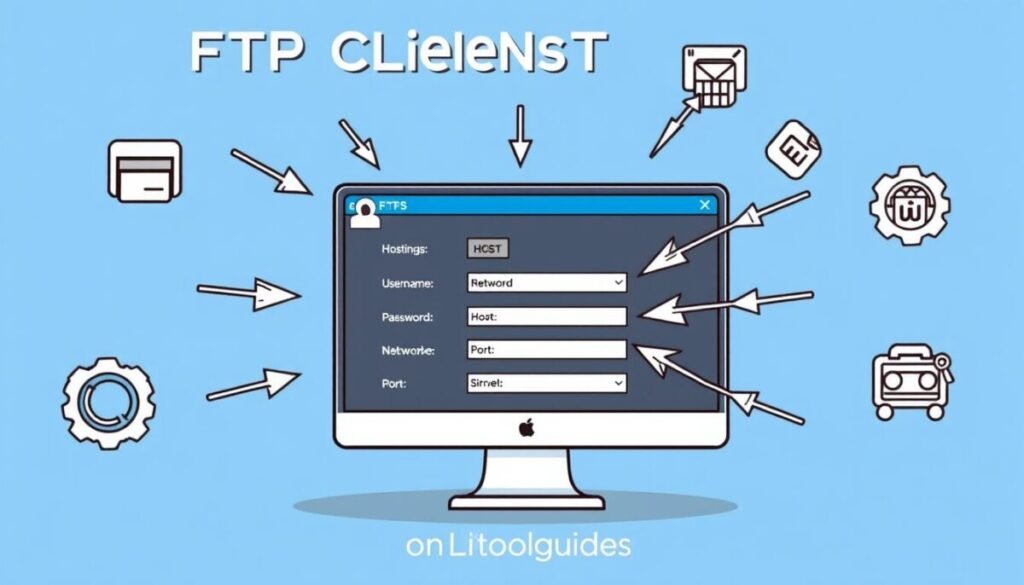
Advanced Troubleshooting Techniques
Dealing with FTP connection issues needs a closer look. This part talks about advanced ways like FTP logs analysis, trying other protocols, and when to ask your hosting provider for help.
Analyzing FTP Logs
Looking at FTP logs is key to finding connection problems. FTP logs analysis shows important details about attempts and errors. You’ll see things like failed logins and access blocks. These logs help find what’s causing trouble. By closely examining the logs, you can also pinpoint whether issues stem from incorrect credentials, IP restrictions, or server configuration errors. This level of detail is immensely helpful when fixing database connection issues, as connection problems might point to broader server-side problems. Regular monitoring of FTP logs not only aids in resolving current issues but also helps in preventing future disruptions.
Using Alternate FTP Protocols
Changing to other FTP protocols might fix connection issues. For example, SFTP is secure and works well with firewalls. Switching protocols can solve problems with regular FTP.
Contacting Your Hosting Provider
If you can’t fix it yourself, reach out to your hosting provider. They know about server settings that might block access. Give them error messages from your client and server for fast help.
| Technique | Description | Action Required |
|---|---|---|
| FTP Logs Analysis | Reviewing server connection logs for patterns or errors. | Evaluate error messages and note trends. |
| Alternate Protocols | Using secure methods like SFTP for file transfers. | Consider switching the protocol to enhance connectivity. |
| Contacting Hosting Provider | Engaging with server support for additional help. | Share detailed error messages and logs with support team. |
Preventive Measures for Future Connections
It’s important to take steps to keep FTP connections working well. By being proactive, users can avoid problems and have a better experience. This section talks about key ways to make sure file transfers go smoothly and connections stay stable.
Regularly Updating Software
Keeping your FTP clients, servers, and security software updated is key. Regular updates fix bugs and protect against threats. This keeps your FTP connections running smoothly.
Implementing Robust Security Practices
Strong security is vital for FTP connections. Using SFTP instead of FTP is a good idea. It makes your connections safer. Also, setting up good firewall rules and secure settings helps keep your data safe.
Creating Backup Connectivity Options
Having backup ways to transfer files is helpful. Cloud storage or other protocols can help if FTP problems arise. These steps help keep your file sharing going without interruptions.