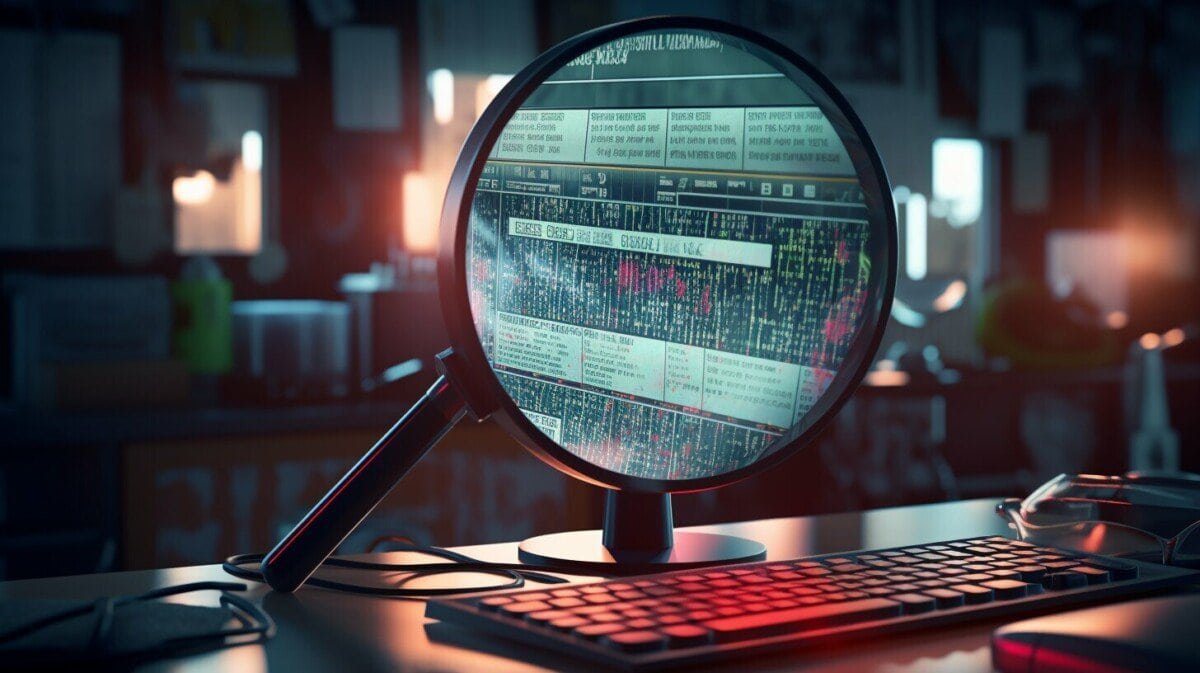With the increasing prevalence of technology in our lives, computer problems have become a common occurrence. Whether it’s a slow computer, a virus infection, or a hardware malfunction, these issues can be frustrating and time-consuming to fix. That’s where troubleshooting comes in. It’s the process of identifying, diagnosing, and resolving problems in a computer system. Troubleshooting is crucial for maintaining a healthy and efficient computer system.
In this article, we will provide you with an expert guide to solving computer issues. We will cover the most common computer problems and provide step-by-step troubleshooting guides for each of them. We will also discuss advanced troubleshooting techniques, computer diagnostics, and provide tips for preventing issues from occurring in the first place. Additionally, we will address the question of when it’s best to attempt computer repairs on your own versus when you should seek professional help.
By the end of this article, you will have the knowledge and tools necessary to identify and resolve computer issues quickly and efficiently. Let’s dive into the world of troubleshooting in computer.
Common Computer Issues and Troubleshooting Steps
Computers are complex machines that can experience a wide range of issues. Here are some of the most common problems that users encounter and their corresponding troubleshooting steps:
Slow Computer
If your computer is running sluggishly, there are several potential culprits:
| Cause | Troubleshooting Steps |
|---|---|
| Too many programs running | Close applications you’re not using, uninstall unnecessary programs, and remove startup items |
| Not enough RAM | Add more RAM to your computer or close resource-intensive programs |
| Hard drive is full | Delete unnecessary files and programs, or replace the hard drive with a larger one |
Blue Screen of Death (BSOD)
If your computer crashes and displays a blue screen with an error message, don’t panic. Follow these steps:
- Write down the error message
- Restart the computer and try to reproduce the error
- Search for the error code online to find a solution
- If the issue persists, try updating drivers or running a virus scan
No Internet Connection
If your computer can’t connect to the internet, try these troubleshooting options:
- Restart your router or modem
- Check your network settings and make sure you’re connected to the right network
- Run the network troubleshooter on your computer
- Update or reinstall your network adapter drivers
These are just a few examples of common computer issues and their corresponding troubleshooting steps. Remember to research and follow instructions carefully to avoid causing further damage to your computer.
Understanding Computer Error Codes
When encountering computer issues, error codes can be incredibly helpful in identifying the source of the problem. These codes are specific combinations of numbers and letters that provide insight into what went wrong and where. By recognizing these codes and understanding their meanings, users can effectively troubleshoot and fix their computer problems.
Some common error codes include:
| Error Code | Meaning |
|---|---|
| BSOD | Blue Screen of Death. This error typically indicates a critical system error that requires immediate attention. |
| 404 | The requested resource could not be found. This usually happens when trying to access a webpage or file that no longer exists. |
| 0x800F0922 | An error occurred while installing updates. This error code is common in Windows updates. |
To effectively use error codes for troubleshooting, it’s important to take note of the code itself as well as any accompanying messages or descriptions. These can often provide additional clues as to what might be causing the issue.
Some general troubleshooting techniques for error codes include:
- Researching the error code and its meaning online. This can often yield insight into what might be causing the issue and how to fix it.
- Checking for any updates or patches that might address the issue.
- Running a virus scan to ensure the issue is not being caused by malware or other malicious software.
- Checking for any hardware failures or malfunctions.
By understanding computer error codes and how to use them for troubleshooting, users can better diagnose and fix issues with their machines.
Computer Diagnostics for Troubleshooting
If you’re experiencing problems with your computer, running diagnostics can help you identify and fix issues. Diagnostics are checks that your computer runs to determine if there are any problems with the hardware or system software. Here’s how to run diagnostics on a Windows PC:
- Press the Windows key and the “R” key simultaneously to open the Run dialog box.
- Type “mdsched.exe” into the box and press Enter.
- Select “Restart now and check for problems” to run a memory diagnostic test, or “Check for problems the next time I start my computer” to run the test on your next startup.
If you’re using a Mac, you can run diagnostics by following these steps:
- Shut down your Mac and turn it on while holding down the “D” key.
- Select your language and click the right arrow to proceed.
- Select “Run Diagnostics” from the list of options.
It’s important to note that running diagnostics will only identify issues, not necessarily fix them. However, it’s a useful first step towards troubleshooting your computer problems.
Troubleshooting Tips for PCs
Even with regular maintenance, PC issues can still arise. Here are some troubleshooting tips that may help you fix common problems:
- Restart your computer: This may seem obvious, but sometimes a simple restart can fix various issues.
- Check for updates: Make sure your operating system and software are up to date. Some updates may include bug fixes or security patches that could solve your issue.
- Scan for malware: Malware can cause a variety of problems, such as slowing down your computer or stealing your personal information. Use a reputable antivirus program to scan for and remove any malware found.
- Uninstall and reinstall software: If a specific program is causing problems, try uninstalling and then reinstalling it. This can help fix any corrupted files or settings.
- Check hardware connections: Loose or faulty connections can cause issues. Make sure all cables and cords are securely plugged in and try reconnecting any peripherals.
- Run system restore: If you are experiencing issues after making recent changes to your system, such as installing a new program or updating a driver, try using the system restore feature to revert your system back to a previous state.
Remember, preventative maintenance is key to avoiding many PC issues. Regularly clean your computer, keep it free of dust and debris, and be cautious when downloading files or visiting unknown websites. By taking these precautions and following these troubleshooting tips, you can keep your PC running smoothly.
Advanced Troubleshooting Techniques
Sometimes, basic troubleshooting methods may not be enough to resolve an issue with a computer. In such cases, more advanced techniques may be required. It is important to note that these techniques should only be attempted by experienced users, as incorrect usage could cause further damage to the computer.
Using the Command Prompt
The command prompt is a powerful tool that allows users to perform a wide range of tasks, from basic file management to network configuration. It can also be used to troubleshoot issues with the computer. To access the command prompt, type “cmd” in the search bar and right-click on “Command Prompt” to run it as an administrator.
Once the command prompt is open, users can run various commands to identify and fix issues. For example, the “sfc /scannow” command can be used to scan system files for any corruption and repair them if necessary. The “chkdsk” command can be used to check the integrity of the hard drive and repair any errors.
Using the Registry Editor
The registry editor is another powerful tool that allows users to view and edit the registry database of a computer. The registry contains important settings and configuration information that is used by the operating system and installed programs.
Incorrectly modifying the registry can cause serious issues with the computer, so it is important to be cautious when using the registry editor. Before making any changes, it is advisable to create a backup of the registry.
Some common tasks that can be performed using the registry editor include changing startup programs, disabling Windows features, and fixing issues with file associations.
Using System Restore
System Restore is a feature in Windows that allows users to restore their computer to a previous state. This can be useful when troubleshooting an issue that has occurred after a recent change or update to the system.
To use System Restore, type “System Restore” in the search bar and select “Create a restore point”. Then, click on “System Restore” and follow the prompts to select a restore point and restore the system.
It is important to note that using System Restore may cause some programs or files that were installed after the selected restore point to be lost.
Seeking Professional Help
In some cases, advanced troubleshooting techniques may not be enough to resolve an issue with a computer. In such situations, it may be necessary to seek professional help.
Professional computer repair services can provide expert diagnosis and repair for a wide range of computer issues. They may also offer maintenance services to prevent future issues from occurring. It is important to choose a reputable and trustworthy service provider to ensure that the computer is in safe hands.
Computer Repair Guide: DIY or Professional Help?
When it comes to troubleshooting in computer, there are times when you can fix an issue on your own and times when professional help is necessary. Knowing when to seek help can save you time, money, and frustration.
DIY Fixes: When to Attempt Computer Repair on Your Own
- Minor software issues: If your computer is running slowly or freezing up, you might be able to fix the problem with a simple software update or virus scan.
- Hardware replacements: If you know how to replace a hard drive, RAM, or another component, you might be able to do it on your own without professional help.
- Online resources: There are many resources available online, such as forums and tutorials, that can guide you through common computer repairs.
However, it is important to know your limits. Attempting a repair without the right skills or tools can cause more harm than good. In some cases, it is better to seek professional help.
Professional Help: When to Call a Computer Repair Service
- Hardware failures: If a major component, such as the motherboard or power supply, fails, it is best to seek help from a professional.
- Physical damage: If your computer has suffered physical damage, such as a cracked screen or water damage, taking it to a professional is the safest option.
- Complex software issues: If you are experiencing complex issues that you cannot diagnose on your own, such as a corrupted operating system, a professional can help you diagnose and fix the issue.
When choosing a repair service, always do your research and choose a reputable provider. Look for reviews and recommendations from other customers, and ask about pricing and turnaround time.
Remember to always back up your important files before attempting any repairs or seeking professional help. This can save you from losing valuable data in case something goes wrong during the repair process.
Whether you choose to tackle the issue yourself or seek help from a professional, troubleshooting in computer can be a daunting task. With the right resources and knowledge, you can solve most issues and keep your computer running smoothly.
Troubleshooting Mac Computers
Macs are known for their reliability and durability, but they are not immune to computer issues. Here are some common troubleshooting steps for Mac users.
Restart Your Mac
If you’re experiencing slow performance or issues with specific applications, the first thing to try is restarting your Mac. This will clear the system’s cache and may resolve the issue.
Update Your Software
Keeping your Mac updated with the latest software versions is important to maintain its performance and security. In addition, many software updates include bug fixes that may help resolve issues.
To check for software updates on a Mac, go to the Apple menu and select “System Preferences”. Then, click on “Software Update” to see if any updates are available.
Check Your Storage Space
Running out of storage space on your Mac can cause performance issues and lead to software errors. To check your storage space, click on the Apple menu and select “About This Mac”. Then, click on “Storage” to see how much space you have available.
If you’re running low on storage, try deleting unnecessary files or transferring them to an external hard drive.
Reset Your SMC
The System Management Controller (SMC) is responsible for managing low-level functions on a Mac, such as power management and fan control. If you’re experiencing issues with the battery, display, or other hardware, resetting the SMC may help resolve the issue.
To reset the SMC on a Mac, follow these steps:
- Shut down your Mac.
- Unplug the power cord from your Mac.
- Hold down the Shift + Control + Option keys and the power button for 10 seconds.
- Release all keys and turn on your Mac.
Note: The steps for resetting the SMC may vary depending on the model of your Mac. Refer to Apple’s support website for specific instructions.
Get Professional Help
If you’re still experiencing issues with your Mac after trying these troubleshooting steps, it may be time to seek professional help. Apple offers support through its Genius Bar service, where you can make an appointment to meet with an Apple technician.
In addition, many third-party repair services specialize in Mac repair and may be able to diagnose and fix the issue.
Can the Troubleshooting Techniques for Computers be Applied to Chamberlain Garage Door Openers as Well?
When it comes to troubleshooting chamberlain garage door openers, you can apply similar techniques used for computers. Identifying common issues like malfunctioning sensors, power supply problems, or damaged wires can help diagnose the problem. Resetting the opener, checking remote batteries, or adjusting the garage door opener settings are common troubleshooting steps that can be effective. Remember to consult the product manual or contact customer support for specific guidance.
How Can Understanding Troubleshooting in Hindi Help with Computer Issues?
Understanding troubleshooting in Hindi can be beneficial when dealing with computer issues. A troubleshooting meaning in hindi guide can provide clear instructions and explanations in your native language, making it easier to identify and resolve problems. This enables effective communication with technicians and enhances your ability to navigate through complex technical issues.
Troubleshooting In Computer: FAQ
When it comes to troubleshooting computer issues, there are a lot of questions that users may have. Here are some frequently asked questions and answers:
Q: How do I know if my computer is infected with a virus?
A: Signs of a virus infection can include slow performance, pop-up ads, unexpected crashes, and strange behavior from programs. You can also run a virus scan using reliable antivirus software.
Q: My computer won’t turn on, what should I do?
A: If your computer won’t turn on, first make sure it is properly plugged in and the outlet is working. Try holding down the power button for a few seconds to see if it starts up. If not, there may be a hardware issue that requires professional help.
Q: My computer is running slowly, what can I do?
A: There are several things you can do to speed up a slow computer, such as deleting unnecessary files, running disk cleanup and defragmentation, updating software and drivers, and disabling start-up programs.
Q: How can I prevent computer issues from occurring?
A: Regular maintenance can help prevent many computer issues. This includes keeping software and drivers up to date, running antivirus software, clearing out temporary files regularly and backing up important data.
Q: When should I seek professional help for computer issues?
A: If you have tried troubleshooting on your own and still can’t identify or fix the issue, or if the issue involves hardware replacement or repair, it’s best to seek professional help. Similarly, if you are uncomfortable attempting any advanced troubleshooting techniques, it’s also best to seek professional help.
There are several resources available for finding trustworthy computer repair services, including online reviews, recommendations from friends and family, and industry certifications such as the CompTIA A+ certification.