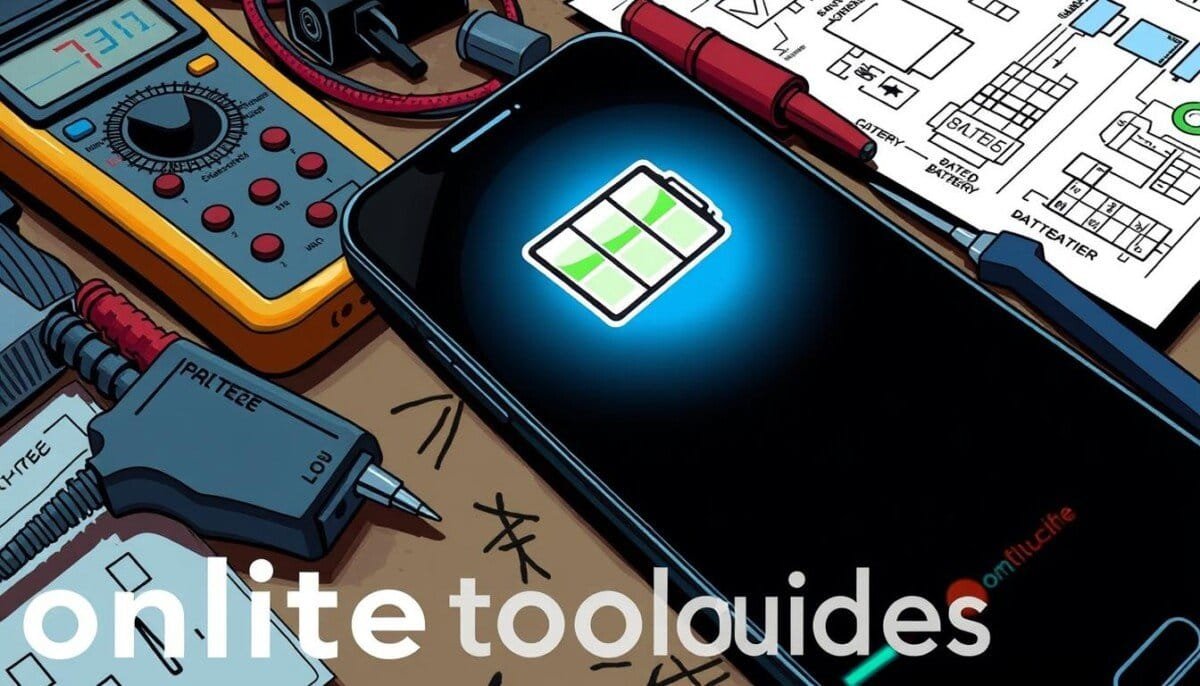Did you know that background app activity can lead to a staggering battery drain of up to 30% in a single day? Many iPhone users face the problem of their battery draining fast. This article will help you find solutions to this common issue.
Settings like high screen brightness and apps using location services in the background can cause battery drain. By understanding these causes, you can use important tips to save your battery. Let’s explore the reasons behind battery drain and how to fix them.
Key Takeaways
- Background app activity can significantly impact battery life.
- High screen brightness settings lead to increased battery consumption.
- Location services can drain battery when not managed properly.
- Utilizing Low Power Mode can help conserve energy when needed.
- Regularly checking battery usage statistics is essential for optimization.
Understanding Common Causes of Battery Drain
Knowing why your battery drains is key to keeping your device running well. Many things can use up your iPhone’s battery. It’s important to look at these closely.
Background App Activity
Apps often run in the background, using up your battery. Go to Settings > Battery to check which apps are using too much power. Turning off background activity for these apps helps save your battery.
Location Services Impact
Apps that use your location a lot can drain your battery fast. Go to Settings > Privacy & Security > Location Services to limit access. Set permissions to “While Using” for apps you really need. This helps your battery last longer.
Push Notifications and Fetch Settings
Too many push notifications can wake your device and drain your battery. Manage your notifications in Settings > Notifications to reduce alerts. Also, adjust Mail settings under Fetch New Data to save battery without missing updates.
Checking Battery Health and Usage Statistics
It’s important to keep an eye on your iPhone’s battery. You can get useful info through built-in tools. This helps you manage your battery better.
Accessing Battery Health Information
To see your iPhone’s battery status, go to Settings > Battery > Battery Health & Charging. You’ll find important details like Maximum Capacity and Peak Performance Capability. If Maximum Capacity is under 80%, it might be time for a new battery, especially in the first year.
Apple says a drop of 1% to 2% per month is normal. So, checking your battery often is a good idea.
To keep your battery healthy, turn on Optimized Battery Charging. It learns when you charge and tries to avoid wearing out the battery. Try to charge it at night and avoid letting it drop too low, as this can harm the battery.
Identifying Power-Hungry Apps
Spotting apps that use a lot of battery is key. Look at the Battery Usage by App feature in the Battery settings. Apps like games and streaming services use a lot of power. Limiting their use can help your battery last longer.
| Application Type | Estimated Battery Consumption |
|---|---|
| Streaming Services | High |
| Gaming Apps | High |
| Social Media Apps | Medium |
| Productivity Tools | Low |
| Navigation Apps | Medium to High |
Knowing about your battery and controlling power-hungry apps can make your iPhone last longer. Regular checks help you manage your battery better.
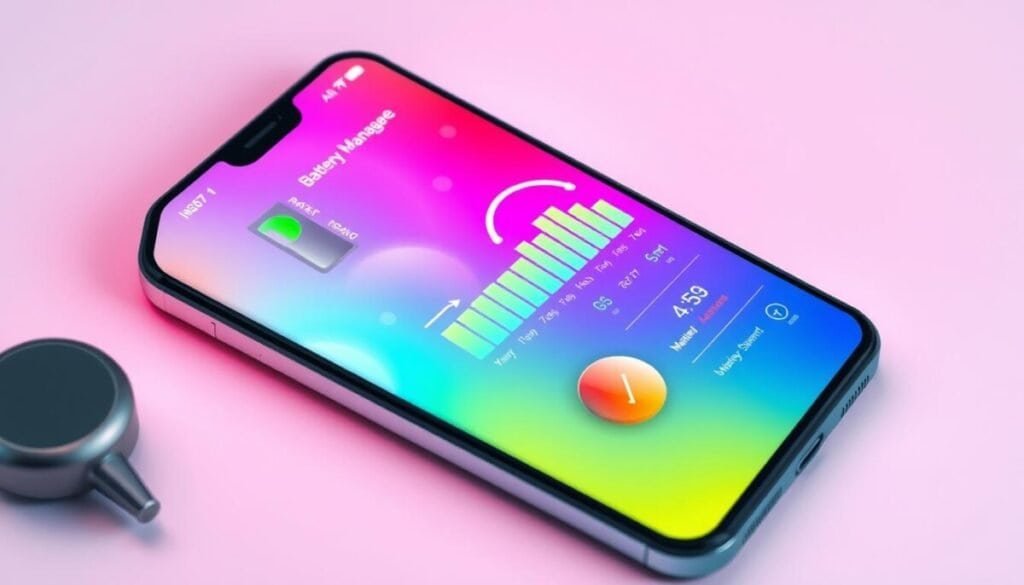
Optimizing Settings to Extend Battery Life
Users can make their iPhone’s battery last longer with simple tweaks. Adjusting screen brightness, turning off unused features, and using Low Power Mode are key. These steps help a lot with iOS Battery Optimization.
Adjusting Screen Brightness and Auto-Lock
Lowering screen brightness is key to saving energy. Turning on Auto-brightness in Settings > Accessibility lets your device adjust brightness itself. Also, setting Auto-Lock to a shorter time saves battery.
Brightness and screen time really affect battery life. So, it’s smart to lower the brightness.
Managing Connectivity Features (Wi-Fi, Bluetooth, etc.)
Improving battery life is easier with better connectivity settings. Keeping Wi-Fi on when you’re near a network saves energy. Turning off Bluetooth and Location Services when not needed also helps.
This reduces battery drain from searching for connections or data transfer.
Utilizing Low Power Mode
Low Power Mode is a lifesaver when your battery is running low. You can find it in Settings > Battery. It limits background activities and saves power by turning off non-essential features.
Turning on Power Saving Mode at 20% or 10% battery can help you use your phone longer before needing to charge.
| Setting | Description | Benefit |
|---|---|---|
| Screen Brightness | Adjust to a lower brightness or enable Auto-brightness | Reduces energy consumption |
| Auto-Lock | Set a shorter duration for the screen to turn off | Minimizes battery drain from idle screens |
| Wi-Fi | Keep enabled when connected to save battery | Lower energy use compared to cellular data |
| Bluetooth | Turn off when not needed | Prevents unnecessary battery drain |
| Low Power Mode | Reduces background activity and disables features | Extends battery life significantly during low charge |
Performing Basic Maintenance and Updates
To keep your iPhone running well, you need to update iOS and reboot regularly. These simple steps help a lot with iPhone Power Management. They also make sure your battery works its best.
Keeping iOS Up to Date
Updating your iPhone’s operating system helps it run better. It also saves battery life. To check for updates, go to Settings > General > Software Update.
Updates fix performance issues and battery problems. If you notice battery issues after updating, it might take a few days for your iPhone to adjust.
Restarting Your iPhone
Restarting your iPhone can fix small software problems. It refreshes the system and solves performance issues. If your battery drains fast, try restarting it. It’s a good part of keeping your iOS up to date.
| Maintenance Task | Benefit | Frequency |
|---|---|---|
| Keep iOS Up to Date | Improves performance and battery life | Every software update |
| Restart iPhone | Resolves glitches affecting battery usage | As needed, recommend weekly |
When to Seek Professional Help
Knowing when to call a pro is key to keeping your iPhone running well. Look out for signs that mean something’s wrong. If your battery drains fast, won’t hold a charge, or shuts down without reason, it’s time to get help. Another common issue is an unresponsive screen or apps that constantly freeze. In such cases, professional diagnostics can help identify whether it’s a hardware or software problem. Just like finding a dishwasher not draining solution, sometimes an iPhone repair is best left to the experts to ensure you avoid causing further damage.
Signs of a Deeper Technical Issue
Dealing with battery problems that won’t go away? It might be more than just a glitch. Apple Support can figure out if it’s a hardware problem or something else, like a battery that’s getting old.
Apple Support and Service Options
Still having battery troubles after trying to fix it yourself? It’s time to reach out to Apple Support. You can use the Apple Support app or visit a service center. They can do a full check-up and might replace your battery if needed. This way, they can fix any issues and make your iPhone last longer.