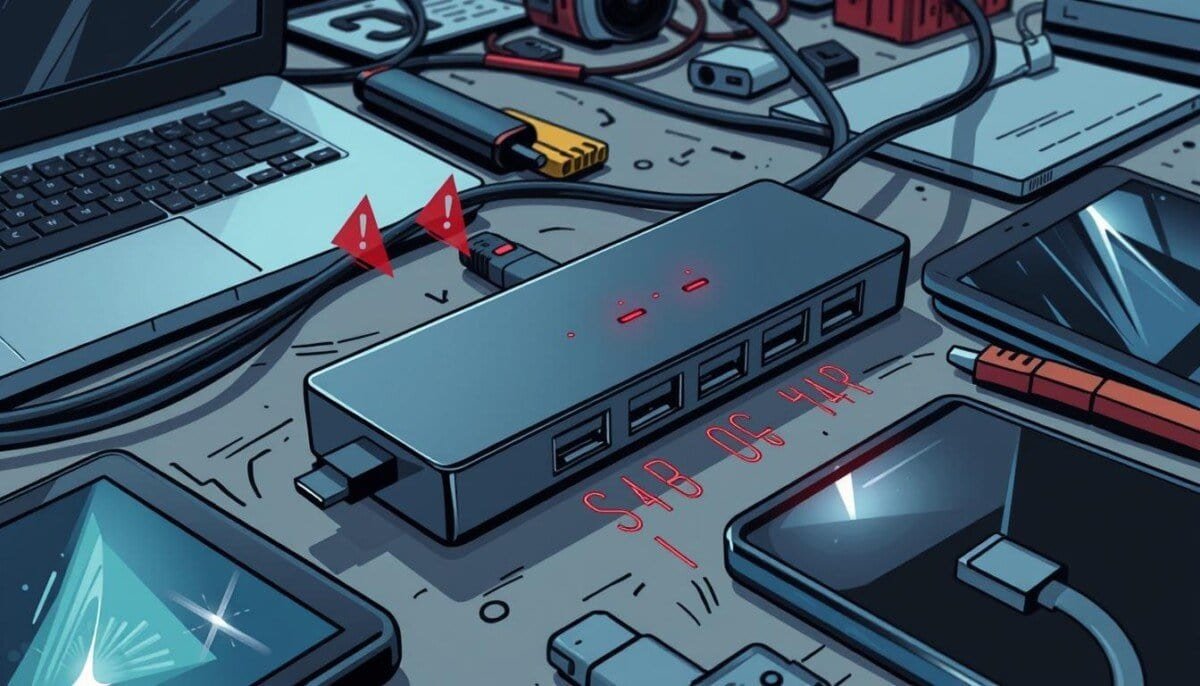Did you know over 70% of modern computers have USB 3.0 ports? This shows how important it is to fix USB-C hub problems. Many people have trouble with USB-C, like when devices don’t see the hub. It’s often because of hardware or software issues.
USB-C hub problems can cause bad connections, not enough power, and devices not being found. This article will cover common issues with USB-C hubs. It will help you figure out what’s wrong and how to fix it. This will make using USB-C technology better.
Key Takeaways
- USB 3.0 is the most prevalent port in modern devices.
- Initial troubleshooting includes checking ports for physical damage.
- Reinstalling USB drivers can resolve recognition issues.
- Updating drivers and BIOS improves USB performance.
- Plugging devices into different USB ports may diagnose connectivity issues.
- DisplayLink firmware must be digitally signed for proper function.
Common USB-C Hub Problems
Many users face challenges while using USB-C hubs. Recognizing these issues early can help in efficiently troubleshooting and resolving them. Here are some prevalent problems associated with USB-C hubs:
Inconsistent Power Supply
Inconsistent power supply can lead to intermittent functioning of devices connected to USB-C hubs. Users often report instances of power delivery failure, where devices either charge very slowly or do not charge at all. This problem may require ensuring that the hub supports the necessary wattage for charging all connected devices.
Faulty Connections
Another common issue stems from faulty connections. This can result from loose or damaged cables and ports that interfere with proper functioning. Users have reported needing to plug cables in and out multiple times to achieve the desired connection. In some cases, troubleshooting involved spending hours attempting to reconnect devices before resolving the problem, often through trial and error.
Device Compatibility Issues
USB-C hub compatibility can present significant challenges, especially if the hub lacks necessary drivers for specific devices. Instances of device recognition challenges surfaced after system updates, such as with macOS versions. Some users noted that their USB-A ports ceased functioning after an update, and even after reinstalling drivers, issues persisted. Trying the hub on different computers can sometimes help pinpoint whether the problem resides in the hub or the original device.
Identifying Specific Symptoms
It’s key to know the signs of USB-C hub problems. Spotting these issues helps users fix their devices. This includes data transfer problems, power issues, and device recognition troubles.
No Power to Peripheral Devices
Devices not getting power means the hub might not be working right. Check the hub for any damage. Make sure it’s plugged in and powered on.
Also, check the power adapter and outlet. Problems might be due to bad connections.
Data Transfer Failures
Having trouble moving files is a big issue. It could mean a problem with the hub or device incompatibility. Try different USB-C cables and update drivers to fix it.
Device Not Recognized
When a device won’t be seen, it’s a big problem. This could be due to bad connections or old drivers. Try reconnecting or updating software to solve it.
Testing Your USB-C Hub
When you face USB-C connectivity issues, testing your USB-C hub is key. There are several ways to check if your hub works right. Knowing how to do these tests is crucial for fixing problems.
Basic Connectivity Tests
First, look at the hub’s ports for damage or dirt. Here are some easy steps:
- Check each port for blockages.
- Make sure all devices are plugged in well.
- Try using a different power source if you still have issues.
These simple tests can tell if the problem is with the hub or something else.
Using Multiple Devices
Testing the hub with different devices can show if it’s a problem with the hub or a device. Here’s how to do it:
- Plug in various devices to each port.
- Test both power and data transfer with each device.
- Keep track of which devices work, noting any issues.
This method can make finding the problem easier, especially with USB-C issues.
Checking for Firmware Updates
Manufacturers often update firmware to fix bugs and improve performance. Keeping up with these updates is important. Here’s what to do:
- Go to the manufacturer’s website to look for updates.
- Follow the update instructions for the best results.
- Check for updates regularly to avoid problems.
How to Check Your USB-C Cables
It’s important to make sure USB-C cables work right. This helps them connect well with USB-C hubs. We’ll show you how to check cables, understand their specs, and try other cables if needed.
Inspecting for Physical Damage
Checking USB cables for damage is key. Look for:
- Frays
- Kinks
- Exposed wiring
These problems can hurt how well the cable works. It’s good to check cables often to find issues early.
Different Cable Specifications
Knowing about USB specs is important. There are USB 2.0, 3.0, 3.1/3.2, and USB4. Each has its own features:
| Specification | Data Transfer Rate | Power Delivery |
|---|---|---|
| USB 2.0 | Up to 480 Mbps | No |
| USB 3.0 | Up to 5 Gbps | Yes |
| USB 3.1/3.2 | Up to 10/20 Gbps | Yes |
| USB4 | Up to 40 Gbps | Yes |
Some cables might not work right because of their specs. Always check the specs when buying new cables.
Trying Alternative Cables
Testing other cables can help find connection problems. Consider:
- Using original manufacturer cables
- Trying known good cables from other devices
- Examining the condition of connectors on the cable and devices
Trying different cables is a simple way to find issues. It’s especially helpful when checking for cable problems.
System Settings and Configuration
Setting up system settings is key to fixing USB-C hub problems. Managing USB settings and tweaking system preferences can solve many issues. This guide will show you how to adjust settings for Windows and MacOS.
USB Settings in Control Panel
Windows users need to check the USB settings in the Control Panel. Here’s how:
- Open the Control Panel from the Start menu.
- Select “Hardware and Sound.”
- Choose “Devices and Printers.”
- Right-click on your USB hub and select “Properties.”
- Check the “Driver” tab for updates or conflicts.
Updating drivers here can fix problems.
MacOS System Preference Adjustments
Mac users need to adjust system preferences differently. This helps recognize USB devices. Here’s what to do:
- Click on the Apple menu and select “System Preferences.”
- Open “USB” settings to check the status of connected devices.
- Review and adjust any Bluetooth settings, which may create interference.
These changes often fix recognition issues and boost performance.
Updating Drivers and Software
It’s important to keep drivers and software up to date. Regularly check for updates, especially for:
- BIOS updates that can influence hardware performance.
- Thunderbolt 3 firmware updates necessary for certain devices.
- Intel Graphics drivers for better visuals and connectivity.
Using tools like the DisplayLink cleaner for DisplayLink software updates can prevent problems. The Thunderbolt firmware update needs the latest Thunderbolt Controller Driver, like Thunderbolt™ Software 17.4.79.510, for compatibility.
By being proactive with system settings and updates, users can efficiently solve driver conflicts and enhance device performance.
Advanced Troubleshooting Techniques
Advanced USB-C troubleshooting needs a closer look at your system’s settings and tools. Using built-in features and special software can fix problems faster.
Resetting SMC and NVRAM on Mac
Mac users, resetting the System Management Controller (SMC) and Non-Volatile Random-Access Memory (NVRAM) helps. It fixes power issues and makes devices work better. This can solve unexpected USB problems and make your system run smoother.
Using USBDeview for Diagnostics
USBDeview is a great tool for checking USB devices. It shows detailed info about connected devices and their history. This helps find and fix problems quickly, thanks to its detailed reports. Additionally, USBDeview allows users to test the speed of their USB devices, ensuring optimal performance. By reviewing the data, users can identify potential conflicts or outdated drivers, which often lead to connection issues. It can also be an invaluable resource for troubleshooting “usb device not recognized solutions,” providing insights that help resolve common problems effectively.
Employing Third-Party Software Tools
There are many third-party software tools for better USB management. They help troubleshoot and find faults easily. Using these tools makes fixing USB-C problems more efficient and keeps issues from coming back.
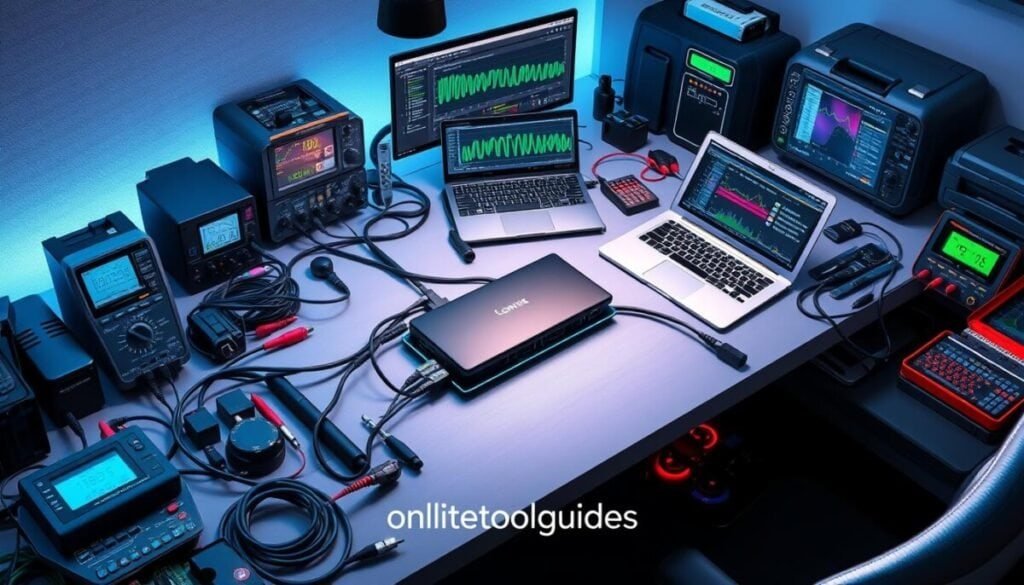
When to Seek Professional Help
When dealing with USB-C hubs, knowing when to ask for help is key. If simple fixes don’t work, or if problems keep coming back, it’s time to seek expert advice. Signs of a deeper issue include constant connection failures or device incompatibility, even after checking settings.
Recognizing Persistent Issues
Being aware of ongoing problems is important. If you’ve tried many fixes but nothing works, it might be a hardware problem. For example, if devices connect fine directly but not through the hub, the hub could be the issue. Spotting these ongoing issues helps decide when to get outside help.
Warranty and Service Options
Looking into warranty options can offer big help. Many makers have warranties for fixing or replacing faulty items. If your device still doesn’t work after trying everything, check your warranty. Getting a new docking station can fix your problems, showing the value of warranty services.
Local Repair Shops and Service Centers
If troubleshooting doesn’t solve the problem, reach out to local repair shops or authorized service centers. Experts there can quickly find and fix complex issues. They can spot problems you might miss. Using local services means you can get your USB-C hub working again fast, with less downtime.