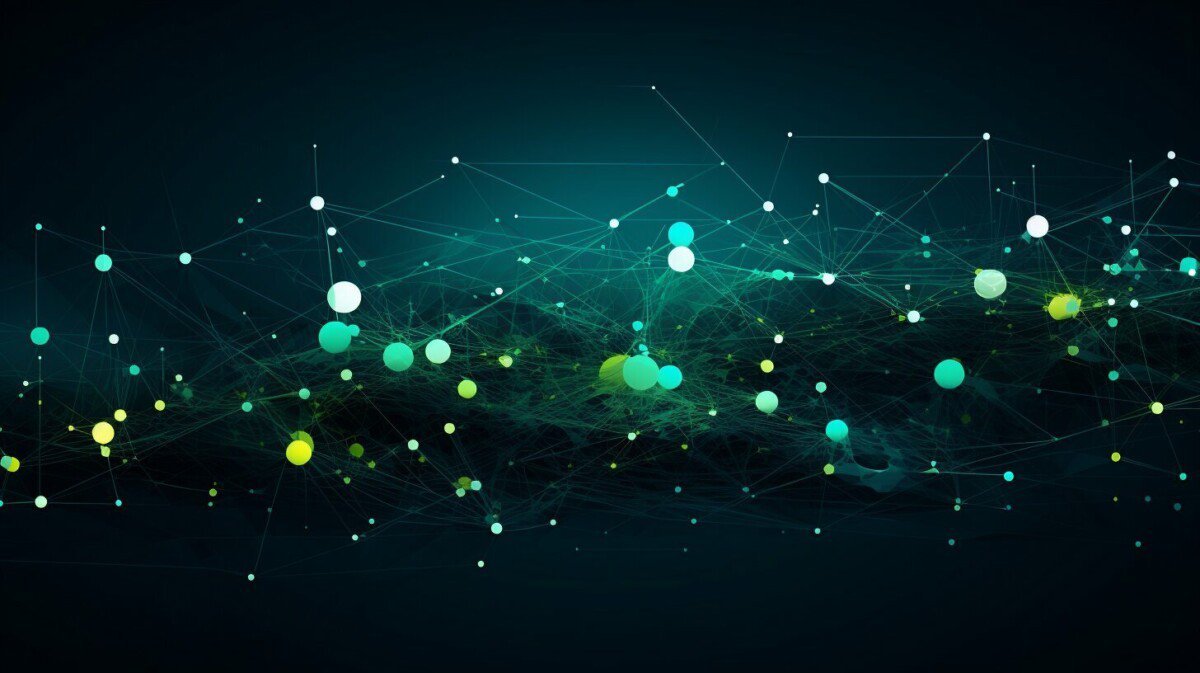In the world of IT, technical issues can arise at any moment. Whether it’s an unexpected system error or a network connectivity problem, IT professionals need to diagnose and resolve these issues as quickly and efficiently as possible. This is where troubleshooting commands come into play.
Troubleshooting commands are essentially tools that IT professionals use to diagnose and fix technical problems. These commands are an essential part of an IT professional’s toolkit, and mastering them is crucial for effective troubleshooting.
In this comprehensive guide, we will cover everything from the basics of troubleshooting commands to advanced troubleshooting techniques for complex technical issues. We will also provide step-by-step guides for resolving the most common technical problems that IT professionals face on a regular basis.
Understanding Troubleshooting Techniques
Effective troubleshooting begins with a systematic approach. This means breaking down the problem into smaller, more manageable parts and identifying the root cause of the issue. There are several techniques that IT professionals use to accomplish this.
Flowcharting
Flowcharting is a visual representation of a process that allows IT professionals to identify potential problems and solutions. The flowchart helps to identify the sequence of events, which can be used to diagnose and rectify an issue. This technique is useful for complex issues that require a thorough and detailed approach.
Divide and Conquer
The divide and conquer technique involves breaking down a problem into smaller parts. By isolating specific components, IT professionals can eliminate potential problems and identify the root cause of the issue. This technique is commonly used when dealing with hardware or software issues.
Hardware and Software Testing
Hardware and software testing involves verifying that the components of a system are working correctly. IT professionals use specialized tools to test different hardware components, such as hard drives, memory, and CPUs. Similarly, software testing involves checking the functionality of different software components, such as applications or operating systems.
By understanding these troubleshooting techniques, IT professionals can diagnose and resolve technical issues efficiently and effectively.
Troubleshooting Steps for Common Technical Issues
Technical issues can be frustrating and time-consuming. However, with the right troubleshooting steps, IT professionals can quickly diagnose and resolve common problems. Here are the most common technical issues and the steps to fix them:
| Issue | Troubleshooting Steps |
|---|---|
| No Internet Connection |
|
| Computer Won’t Boot |
|
| Slow Computer Performance |
|
| Printer not working |
|
By following these troubleshooting steps, IT professionals can quickly resolve common technical issues and keep systems running smoothly.
Essential Troubleshooting Commands for IT Pros
As an IT professional, mastering common troubleshooting commands can save a lot of time and effort in diagnosing and resolving technical issues. Here are some essential commands that every IT pro should know:
| Command | Description |
|---|---|
| ping | Checks if a remote host is online and responsive. |
| nslookup | Resolves domain names to IP addresses. |
| netstat | Displays active network connections, ports, and protocols. |
| ipconfig | Displays the network configuration and connectivity status. |
| tracert | Traces the route between a local host and a remote host. |
| route | Displays and modifies the local IP routing table. |
| tasklist | Displays a list of running processes and their details. |
| netsh | Configures and troubleshoots network settings and connections. |
These commands can be used in various combinations to diagnose and troubleshoot technical issues related to networking, connectivity, performance, and security. For instance, when a remote host is not responding, the ping command can be used to check if the host is online or not. Similarly, when a process is causing high CPU usage, the tasklist command can be used to identify the offending process and terminate it using the taskkill command.
When and How to Use These Commands
It is important to know when and how to use these commands effectively to diagnose and resolve technical issues efficiently. Here are some tips:
- Start with the basics: Use ping and nslookup to check the connectivity and DNS resolution of the remote host.
- Check the network traffic: Use netstat to display the active network connections and ports, and check for any unwanted traffic.
- Identify the source of the problem: Use tasklist to list the running processes and their details, and check for any process consuming high resources.
- Configure the network settings: Use netsh to troubleshoot and configure the network settings and connections, and fix any misconfigurations or issues.
By following these tips and mastering these essential commands, IT professionals can troubleshoot technical issues with ease and efficiency.
Troubleshooting Command Examples
Here are some examples of troubleshooting commands and their output to help IT professionals better understand them:
| Command | Description |
|---|---|
| ping [IP address or URL] | Pings a specified IP address or URL to check if it’s reachable. Output shows the response time and number of packets sent and received. |
| tracert [IP address or URL] | Shows the route packets take to reach a specified IP address or URL. Helps identify where connectivity issues may be occurring. |
| netstat | Displays active network connections, including open ports and the processes associated with them. Useful for identifying network activity and potential security concerns. |
Here is an example output for the ping command:
Pinging google.com [172.217.6.14] with 32 bytes of data:
Reply from 172.217.6.14: bytes=32 time=10ms TTL=118
Reply from 172.217.6.14: bytes=32 time=9ms TTL=118
Reply from 172.217.6.14: bytes=32 time=9ms TTL=118
Reply from 172.217.6.14: bytes=32 time=10ms TTL=118
Ping statistics for 172.217.6.14:
Packets: Sent = 4, Received = 4, Lost = 0 (0% loss),
Approximate round trip times in milli-seconds:
Minimum = 9ms, Maximum = 10ms, Average = 9ms
Understanding the output of troubleshooting commands is crucial in diagnosing and resolving technical issues efficiently.
Troubleshooting Command Prompts
Command prompts are an essential tool for IT professionals to troubleshoot technical issues. They provide a direct line of communication to the computer’s operating system, allowing for quick and precise input of commands. One of the most common command prompts used is the Command Prompt in Windows or Terminal in Linux and Mac operating systems.
To access the Command Prompt in Windows, press the Windows key + R to open the Run dialog box. Type “cmd” and press enter. To access the Terminal in Linux or Mac, press Ctrl + Alt + T or search for “terminal” in the applications menu.
Using command prompts can be daunting for those who are not familiar with them, but with practice, they can become an essential tool for IT professionals. Here are some examples of how command prompts can be used effectively:
- Diagnosing Network Issues: Ping is a powerful command for diagnosing network issues. It can determine whether a network connection is available and measure the response time. To use it, open the Command Prompt or Terminal and type “ping [IP address or hostname]”.
- Managing Files and Directories: Command prompt can be used to manage files and directories. For example, to list all files in a directory, type “dir” in Command Prompt or “ls” in Terminal.
Troubleshooting Solutions for Network Issues
Network issues can be complex and time-consuming to diagnose and resolve without the right tools. Here are some troubleshooting solutions using commands to help you fix network issues quickly and efficiently.
1. Ping Command
The ping command is a go-to tool for testing connectivity between two devices. It sends a packet to a designated IP address or website and measures the time it takes for the packet to travel from the source to the destination and back. If the ping is successful, it means the connection is working properly; if not, it indicates a problem.
| Command | Description |
|---|---|
| ping [IP Address/Website] | Sends packets to the designated IP address or website |
| ping -t [IP Address/Website] | Sends packets continuously to the designated IP address or website until interrupted |
Example: ping google.com
2. Traceroute Command
The traceroute command is used to identify the path a packet takes from the source device to the destination device. It shows each router or device the packet goes through and the time it takes to reach each device. This command helps identify where network issues occur.
| Command | Description |
|---|---|
| tracert [IP Address/Website] | Traces the path a packet takes to reach the designated IP address or website |
Example: tracert google.com
3. Ipconfig Command
The ipconfig command displays the current configuration of the network adapter on the device. It shows the IP address, subnet mask, default gateway, and DNS server for the network adapter.
| Command | Description |
|---|---|
| ipconfig | Displays the current configuration of the network adapter on the device |
| ipconfig /release | Releases the current IP address of the device |
| ipconfig /renew | Renews the IP address of the device from the DHCP server |
Example: ipconfig
4. Netstat Command
The netstat command displays active network connections, ports, and the protocol used by each connection. It provides information on the status of the network connection and can help identify issues with connectivity.
| Command | Description |
|---|---|
| netstat | Displays active network connections |
| netstat -r | Displays the routing table of the device |
| netstat -a | Displays all active network connections and their status |
Example: netstat -a
By mastering these essential troubleshooting commands, you can diagnose and resolve network issues quickly and efficiently, ensuring minimal impact on your organization’s productivity.
Troubleshooting Tools for IT Professionals
Effective troubleshooting requires the use of appropriate tools to diagnose and resolve technical issues efficiently. IT professionals can take advantage of a wide range of tools to streamline the troubleshooting process and minimize system downtime. Here are some essential troubleshooting tools that every IT professional should have in their toolkit:
| Tool | Description |
|---|---|
| ping | A command-line tool that sends an ICMP echo request to a target host to determine whether it is reachable and measure the round-trip time for packets to travel to the host and back. |
| tracert | A command-line tool that traces the route taken by packets across an IP network and displays the sequence of routers that the packets pass through until they reach their destination host. |
| nslookup | A command-line tool that queries the Domain Name System (DNS) to obtain information about domain names, IP addresses, and other types of DNS records. |
| netstat | A command-line tool that displays active network connections, listening ports, and statistics for TCP/IP protocols. |
| ipconfig | A command-line tool that displays network configuration information for TCP/IP protocols, including the IP address, subnet mask, default gateway, and DNS server. |
| Task Manager | A system utility that displays information about running processes, CPU usage, memory usage, disk activity, and network activity. |
These common troubleshooting tools are available on most operating systems and can be executed from the command prompt or GUI interface. Additionally, some proprietary tools, such as network analyzers, performance monitoring software, and remote management tools, can be useful for advanced troubleshooting and system monitoring.
Troubleshooting for Operating System Issues
Operating system issues are a common source of technical problems for IT professionals. Here are some of the most common issues and how to troubleshoot them using commands:
| Issue | Troubleshooting Steps |
|---|---|
| Boot Failure |
|
| Blue Screen of Death (BSOD) |
|
| Driver Issues |
|
| Software Compatibility Issues |
|
Additional Tips for Troubleshooting Operating System Issues
When troubleshooting operating system issues, it’s important to follow a structured approach:
- Identify the problem
- Check for recent changes to the system
- Check if the issue is affecting other users or just your system
- Search for solutions online
- Use system logs to identify the root cause of the problem
- Try the simplest solution first
- Document your steps and the results of each step
- Always create a backup of your system before making any changes
By following these steps and using the appropriate troubleshooting commands, IT professionals can quickly diagnose and resolve operating system issues.
Advanced Troubleshooting Techniques for IT Pros
When it comes to troubleshooting complex technical issues, basic troubleshooting techniques may not be enough. IT professionals need to be equipped with advanced troubleshooting techniques to diagnose and resolve such problems efficiently. Below are some advanced troubleshooting techniques that IT pros can use:
1. Split-Half Technique
The split-half technique is used to isolate a problem in complex systems. It involves breaking down a system into smaller components and testing each component individually. This helps identify the specific component(s) causing the problem, and therefore the root cause of the issue. It is an effective technique for troubleshooting network issues, software applications, and large-scale systems.
2. Backtracking Technique
The backtracking technique is used to analyze a series of actions or steps leading up to a problem. IT professionals can use this technique to trace back their steps to identify the specific action or step that caused the problem. By isolating this specific action or step, they can determine the root cause of the problem and resolve it effectively.
3. Change Management Technique
The change management technique is used to analyze changes made to a system or network. IT professionals can use this technique to identify the specific change that caused the problem. By analyzing the change, they can determine the root cause of the problem and resolve it effectively. This technique is particularly useful when troubleshooting issues related to software updates, patches, or upgrades.
By using these advanced troubleshooting techniques, IT professionals can diagnose and resolve complex technical issues efficiently. However, it’s important to note that these techniques should only be used by trained IT professionals with a good understanding of the underlying systems and technologies.
Troubleshooting Best Practices
Effective troubleshooting requires a systematic approach and adherence to best practices. Below are some tips to keep in mind when troubleshooting technical issues:
- Document everything: Keep a detailed record of your troubleshooting process, including any error messages and steps taken. This can help you identify patterns and potential solutions.
- Start with the basics: Before diving into complex solutions, ensure that all hardware and software components are properly connected and up-to-date.
- Isolate the problem: Determine whether the issue is specific to a single device or affecting the entire system. This can help you narrow down potential causes.
- Test in stages: Break down complex systems into smaller components and test each individually to identify potential problem areas.
- Stay current: Keep up-to-date with the latest troubleshooting techniques and tools to effectively diagnose and resolve technical issues.
By following these best practices, IT professionals can effectively troubleshoot technical issues and minimize downtime.
Troubleshooting FAQ
Here are answers to some frequently asked questions about troubleshooting commands and techniques.
What are some common network issues and how can I troubleshoot them?
Some common network issues include slow network speeds, connection drops, and inaccessible network resources. To troubleshoot these issues, you can use the ping command to test connectivity, the nslookup command to resolve domain names, and the tracert command to identify network hops. Additionally, you can check for firewall or security policies that may be blocking network traffic.
What are some tools that can help with troubleshooting?
There are various tools that IT professionals can use to troubleshoot technical issues, ranging from open-source utilities to proprietary software. Some useful tools include Wireshark for network analysis, Process Explorer for process monitoring, and Event Viewer for log file analysis.
How can I troubleshoot operating system issues?
Common operating system issues include slow performance, application crashes, and startup problems. To troubleshoot these issues, you can use the Task Manager to monitor resource usage, the Event Viewer to view system logs, and the System Configuration tool to identify startup programs. Additionally, performing a system restore or reinstalling the operating system may help resolve some issues.